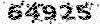Game programming with C and a bit of Linux
Pure OpenGlGame programming with C and a bit of Linux
Pure OpenGlراهنمای نصب Slackware 9.1
ممکن است تابحال در مورد لینوکس Slackware چیزهایی شنیده باشید. لینوکس اسلاکور یکی از قدیمیترین توزیعهای سیستمعامل لینوکس میباشد که دارای سیستم بستهبندی نرمافزار خاص خود (tgz) بوده و مخصوص کاربران «حرفهای» طراحی شده است. این توزیع فاقد هرگونه ابزار مدیریتی گرافیکی است. من مجددا بر روی کلمه حرفهای تاکید میکنم چونکه برخلاف توزیعهای دیگر، شما باید بسیاری از امور را پس از نصب و بصورت دستی انجام دهید.
لینوکس اسلاکور بر روی دو دیسک CD-ROM ارائه میشود. مفاهیم کلی نصب لینوکس اسلاکور مانند تمامی توزیعهای دیگر لینوکس با تفاوتهای جزیی است. اسلاکور 9.1 به همراه تجهیزات زیر ارائه میشود:
- هسته 2.4.22
- محیط KDE نسخه 3.1.4
- محیط Gnome نسخه 2.4
- محیط اداری Koffice نسخه 1.2.1
و تعداد زیادی نرمافزار کاربردی دیگر
شروع نصب
مانند تمام توزیعهای دیگر، جهت شروع نصب لینوکس اسلاکور دیسک شماره ۱ آنرا در درایو قرار داده و سیستم را بوت میکنید. ابتدا در مورد زبان صفحه کلید از شما سوال شده و پس از چند ثانیه اعلان ورود به سیستم برای شما نمایش داده میشود که باید با کاربر ریشه و بدون کلمه عبور وارد شوید. در این مرحله میتوانید با استفاده از ابزارهای متنی مانند cfdisk دیسک سخت خود را پارتیشنبندی نمایید و یا با تایپ دستور setup برنامه نصب اسلاکور شروع به کار میکند. در صورتی که پارتیشنهای دیسک سخت خود را تغییر دادید، پیش از شروع کردن برنامه نصب، کامپیوتر خود را یکبار reboot نمایید تا تغییرات اعمال شوند. برنامه نصب لینوکس Slackware بصورت متنی میباشد. در مرحله نخست نصب، با انتخاب گزینه Setup your swap partitions، پارتیشن swap مورد نیاز را معرفی میکنیم. برنامه نصب بطور خودکار پارتیشنهای swap موجود بر روی دیسک سخت را شناسایی میکند و آنرا به فایل fstab اضافه خواهد کرد. پس از معرفی swap برنامه نصب از شما درخواست میکند تا پارتیشنهایی را که مایل به استفاده از آنها هستید به سیستم معرفی نمایید. لیستی از پارتیشنهای موجود نمایش داده میشود که با انتخاب پارتیشن مورد نظر و فشار دادن کلید Enter شما میتوانید پارتیشن مورد نظر را فرمت و نقطه اتصال آنرا نیز تعیین کنید. من پارتیشن hda2 روی دیسک سخت خودم را به عنوان پارتیشن boot و پارتیشن hda10 را به عنوان پارتیشن ریشه به سیستم معرفی میکنم. پس از اتمام سیستم در صورتی که پارتیشنهای ویندوز روی سیستم شما پیدا کند، با سوال از شما، آنها را به fstab اضافه خواهد کرد. پس از این مرحله، برنامه نصب منبع نصب را از شما سوال میکند. این منابع عبارتند از CD/DVD، دیسک سخت، درایو NFS و... با انتخاب گزینه CD/DVD برنامه نصب درایو را اسکن کرده و دیسک نصب اسلاکور را شناسایی میکند. سپس از شما نوع نصب سوال میشود. انواع نصب عبارتند از newbie، full، menu، expert و custom. انتخاب گزینه menu را به کاربران متوسط پیشنهاد میکنم. با این گزینه شما قادرید تا دستههای نرمافزاری مورد نیازتان را بصورت بسیار ساده و آسان انتخاب و نصب کنید. گزینه full تمامی نرمافزارهای موجود بر روی دیسکهای نصب را بر روی سیستم نصب خواهد کرد. در مراحل بعدی شما بترتیب بستههای نرمافزاری گروههای مختلف نرمافزاری مانند Base System، APPS، Libraries، XAPPS، GNOME، KDE و... را انتخاب و نصب میکنید. توضیح اینکه KDE و GNOME بر روی دیسک شماره دو قرار دارند که هنگام نصب از شما درخواست خواهد شد.
پس از اتمام نصب تمامی بستههای نرمافزاری، نوبت به نصب برنامه مدیر بوت LiLo میرسد که آنرا در MBR نصب نمایید. همچنین امکان تنظیم استفاده از FrameBuffer در لیلو نیز موجود میباشد. پس از لیلو، باید نوع ماوس سیستمتان را تعیین کنید. سپس برنامه نصب از شما در مورد پیکربندی شبکه سوال میکند که تنظیمات شبکه مانند نام کامپیوتر، نام حوزه، آدرس IP و ... را باید وارد نمایید.
پس انجام تنظیمات شبکه، سرویسهای قابل راهاندازی در زمان بوت را تعیین میکنید (مانند ppp و...) سپس برنامههای سرویسدهنده مانند Apache، MySQL و... که در زمان بوت راهاندازی خواهند شد را انتخاب میکنید.
پس از طی این مرحله برنامه نصب از شما در مورد بکارگیری قلمهای سفارشی در محیط کنسول سوال میکند که میتوانید از آن عبور نمایید. سپس برنامه نصب گزینههای انتخاب موقعیت زمانی سیستم را نمایش میدهد. پس از این مرحله، باید محیط گرافیکی پیشگزیده خود را تعیین کنید. مانند KDE، GNOME و...
آخرین مرحله نصب لینوکس اسلاکور به تنظیم کلمه عبور ریشه اختصاص دارد. پس از اتمام آن، از برنامه نصب خارج شده و در خط فرمان با تایپ دستور reboot سیستم را مجددا بوت کرده و دیسکهای نصب اسلاکور را خارج میکنیم.
تنظیمات پس از نصب
پس از بوت سیستم، اعلان ورود متنی به سیستم نمایش داده میشود. نخستین عملی که باید پس از ورود به سیستم انجام دهید، اضافه کردن یک کاربر عادی برای کاربردهای روزانه به سیستم است. با استفاده از دستورات زیر میتوانید این کار را انجام دهید:
# groupadd alan
# useradd alan -g alan -d /home/alan
# mkdir /home/alan
# chown -R alan:alan /home/alan/
# passwd alan
دستورات فوق یک گروه و کاربر به نام alan به سیستم اضافه کرده، دایرکتوری خانگی آنرا ایجاد و اختصاص میدهد و در پایان کلمه عبور آنرا تنظیم میکند. پس از ایجاد کاربر عادی میتوانید از آن برای ورود و استفاده در امور روزمره استفاده کنید.
فعال کردن سایر سختافزارها
برنامه اسلاکور فاقد سیستم شناسایی خودکار سختافزار میباشد. بنابراین به احتمال قوی کارت گرافیکی و کارت صوتی و برخی دیگر از سختافزارهای سیستمتان تنظیم نشدهاند. برای فعال شدن سختافزارهای مورد نیازتان باید فایل etc/rc.d/rc.modules/ را با استفاده از ویرایشگر متن مانند vi ویرایش کرده و ماژولهای سختافزارهای سیستمتان را با برداشتن علامت # از جلوی خط مربوطه به آنها فعال نمایید. مثلا کارت صوتی سیستم من از نوع Creative Live است که با برداشتن علامت # از جلوی آن در فایل فوق آنرا فعال میکنم:
# Sound Blaster Live support:
/sbin/modprobe emu10k1
برای تمامی سختافزارهای خود که نصب نشدهاند میتوانید این کار را انجام دهید. البته برای فعال شدن آنها باید یکبار سیستم را بوت نمایید. البته راهدیگری نیز برای تنظیم سختافزارهایتان وجود دارد و آن کامپایل مجدد هسته است که اگر دوست داشته باشید میتوانید بجای عملیات بالا، هسته را مجددا کامپایل کنید.
شاید فکر کنید که این دیگر چه توزیعی است! ولی فراموش نکنید که این توزیع مخصوص کاربران حرفهای لینوکس طراحی شده است که این کارها برایشان عادی است. پس از طی این مرحله باید Xfree86 را تنظیم کنید تا بتوانید محیط گرافیکی خودتان را راهاندازی کنید. برای این کار باید فایل etc/X11/XF86Config/ را ویرایش نمایید. به این منظور دستور زیر را وارد نمایید:
# vi /etc/X11/XF86Config
باید تنظیمات مانیتور، ماوس (که البته نوع آنرا هنگام نصب تعیین کرده بودید) و کارت گرافیکی را انجام دهید. در لینوکس اسلاکور برای تنظیم Xfree86 علاوه بر امکان تنظیم دستی فایل (که میتوانید اطلاعات آنرا از فایل XF86Config که در جایی موجود دارید الگو بگیرید) چند ابزار دیگر نیز برای تنظیم خودکار یا نیمه خودکار Xfree86 وجود دارند. این ابزارها عبارتند از ابزارهای xf86config، xfree86setup و xf86cfg. دو نرمافزار نخست تنها یک فایل پایهای XF86Config ایجاد میکنند که شما آنرا باید ویرایش و کامل نمایید. ولی دستور xf86cfg یک محیط گرافیکی جالب برای تنظیم Xfree86 در اختیارتان قرار میدهد که در آن تمامی تنظیمات را میتوانید با چند کلیک ساده انجام دهید. تصویر زیر این محیط را نمایش میدهد.

کافی است بر روی آیکونهای ماوس، مانیتور، صفحه کلید و کارت گرافیکی کلیک راست نموده و گزینه configure را انتخاب کنید. صفحه تنظیمات مربوطه باز خواهد شد. البته ممکن است در این محیط ماوس شما کار نکند. به همین منظور در کنار این پنجره یک ابزار برای حرکت ماوس از روی صفحه کلید فعال میباشد. پس از اتمام تنظیمات، بر روی quit کلیک کنید تا از برنامه خارج شوید. برنامه برای ذخیره تنظیمات از شما درخواست خواهد کرد.
اکنون نوبت به اجرای محیط گرافیکی رسیده است. جهت اجرا شدن محیط گرافیکی پیشگزیده، دستور startx را اجرا نمایید. محیط گرافیکی اجرا شده و نصب شما تقریبا به پایان رسیده است. با اینکه اسلاکور بصورت پیشگزیده از هسته 2.4.22 استفاده میکند، ولی سرعت اجرا شدن نرمافزارها بطور تعجب بر انگیزی بالاست. به جرات میتوانم بگویم که یکی از سریعترین توزیعهایی است که تاکنون دیدهام. حتی مجموعه OpenOffice با سرعت بسیار خوبی اجرا میشود.

در پایان باید چند نکته در مورد نرمافزارهای کاربردی موجود بر روی اسلاکور مطرح کنم. شاید یکی از نقطه ضعفهای این توزیع از نظر یک کاربر سطح متوسط کمبود نرمافزارهای کاربردی آن میباشد. مثلا شما مجموعه OpenOffice را بر روی آن نمیبینید و یا هیچ ابزار گرافیکی CD نویس در آن وجود ندارد. البته با در نظر گرفتن اینکه برای یک کاربر حرفهای نصب و اضافه کردن این مجموعهها زحمت چندانی نخواهد داشت، میتوان راحتتر از آن گذشت.
زبان فارسی نیز در آن بخوبی فعال شده و براحتی قادر هستید از قلمهای فارسی در آن استفاده کنید. قلمهای فارسی را میتوانید از پنل کنترل KDE قسمت Admin بخش Font Installer نصب کنید و یا قلمها را در یکی از دایرکتوریهای قلم محیط Xfree86 کپی نمایید. با اجرای مجدد X قلمها اضافه خواهند شد. (این دایرکتوریها در فایل XF86Config ذکر شدهاند). امیدوارم از Slackware خود لذت ببرید.
منبع : technotux.com